How To Create Subtitles For A Video On Mac
As entertainment crosses the language barriers, more and more people have started watching foreign languages films and TV shows, ensuring an ever-increasing need for quality subtitles. Admittedly, subtitles may not be the most classy solution to the problem but they are accommodating in cases where you are unable to find a dubbed version of the video you are so dying to see, and in my opinion, they are also helping to preserve the obsession factor, something that is lost in dubs. Although they are several other reasons because of which you might be looking for subtitles and in case you haven’t figured it out by now how to download and add it to your videos yet, we have assembled a simple tutorial that will walk you through all the steps you need to get it done: How to Download Subtitles for Videos? First, to begin with, you will have to know how to download, and more importantly where to download subtitles for videos. While it will be pretty easy for you to Google and get subtitles for whatever video you want to watch, there is an essential chance that you will land on a shady webpage that is plagued with ads and malware. So to avoid that, you can head on to the following websites to download your subtitles: Subscene This website is my favourite of them all if I am looking for movies or TV shows and usually, it’s the first website I have to visit to download subtitles.
The subtitle selection is quite large, and it’s quite likely that you will find subtitle for even the most obscure videos. And on top of that, the website also has a large selection of subtitles for music videos, which can come in handy at a time when you are not able to figure out what the music artist is saying.
Mac mojave download. After doing some research, I found that the best way to add subtitles to a video semi-professionally is to use a combination of programs, one that specializes in creating high-quality subtitles that match your video exactly and another program that takes the subtitles and encodes them with the video. The first step in creating a SRT file is to create the transcript for your video. Use the instructions below to create your own SRT file from scratch. Depending on the operating system you use (Mac or Windows PC), the instructions are slightly different. Open a new file in TextEdit. To transcribe the video manually, click Create New Subtitles or CC and start typing subtitles in the text box on the left. Make sure the subtitles sync up with the video and add sections of subtitles at a time.
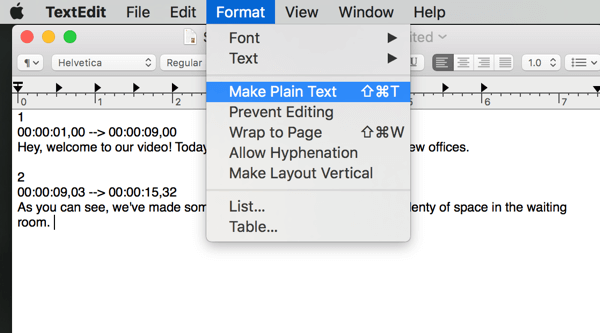
This website also covers a large number of languages, so no matter where you are from, there is always a subtitle in your native language. Once you have done that (save both files in one folder), the media player will pick up the subtitle track automatically and play it along with the video. However, this method also works with VLC, but since MPV media player does not have any manual option to add subtitle tracks to videos, this is the only means of adding a subtitle file to a video if you are using this media player. Note that if you have multiple subtitle files in one folder with the video file, you will be able to switch between the files from within the ‘Subtitle’ menu and you will also be allowed to adjust the subtitle delay from the same menu. How to Add Subtitles on Android?