Photoshop Elements 18 For Mac How To Remove Background From A Layer
What you can do: Download the schedule of your favorite sports team to your Outlook, Apple iCalendar, or Google Calendar. How to download schedules: Right click on CSV or iCal, Save file to your computer, Import file into your calendar program. Get the World Cup schedule on your Mac calendar If you are fully immersed in the Apple ecosystem, the best way to subscribe to this calendar is to do so directly from your Mac. This way, you can set the calendar as an iCloud calendar, which will then be synced across your devices. Download sports schedule to calendar. Download a free Sports Schedule Calendar Template to make your document professional and perfect. Find other professionally designed templates in TidyForm.
How To Remove A Person From A Photo Using Photoshop Elements I made a printable ' Cheat Sheet' of the step-by-step process so you can use it as a quick reference when using Photoshop Elements to remove a person from a photo. Download it now for free by clicking the button below: STEP ONE- Duplicate The Background Layer.
We don't want to make any changes to the Background Layer in case we ever need to get back to the original state of our photo. So let's start by making a duplicate copy of the Background Layer. To do that, press Command-J on a Mac or Control-J on a PC. A new Layer appears in the Layers panel and it's named ' Layer 1' by default. It's exactly the same as the Background Layer.
If you need to change the size of your cursor you can use the left and right bracket keys on your keyboard. They're located to the right side of the letter 'P' on most keyboards. To make your cursor smaller press the left bracket ([) key.
To make your cursor larger press the right bracket (]) key. The Clone Stamp Tool works by ' sampling' or ' loading' areas from one part of your photo and copying them to a different part of the photo. Use the Clone Stamp Tool to replace some ' repeating patterns'. For detailed instructions on how to use the Clone Stamp Tool see my tutorial by clicking on the following link. 'Just a note to say I LOVE your site!
There seem to be a few PS Elements tutorials sites, but yours is by far the clearest and easiest to understand. - Ellie 'Watching your tutorials even about things that I think I know I ALWAYS learn something new. A big thank you!' - Douglas 'I am thrilled to find such useful and easy-to-understand information for using Photoshop Elements. I can't wait to use your tutorials (especially with my scrapbooking obsession)' - Judy in MS Good day Rick, 'I very appreciate ALL, ALL of your tutos. Very very clear and useful tips, tricks and techniques of how-to in PSE9.
A great great work!' - Hoan 'Love your tutorials on YouTube. Very clear and helpful. Thanks a bunch.' - Rich 'I love your videos! They have been such a BIG help. I bought the Dummies book, and it's OK, but I do better by watching instead of reading.
Kudos to you!' - Cheers, Kathy 'Thank you for this site! I found it through one of your videos on YouTube. Again, thank you so much!'
Adobe flash player shockwave for mac. Update mac os for office 2011. - Vanessa 'This is really a truly generous and very admirable website!' - Cheers, Jonas 'Hi Rick! First I've got to say thank you for all the information you share.
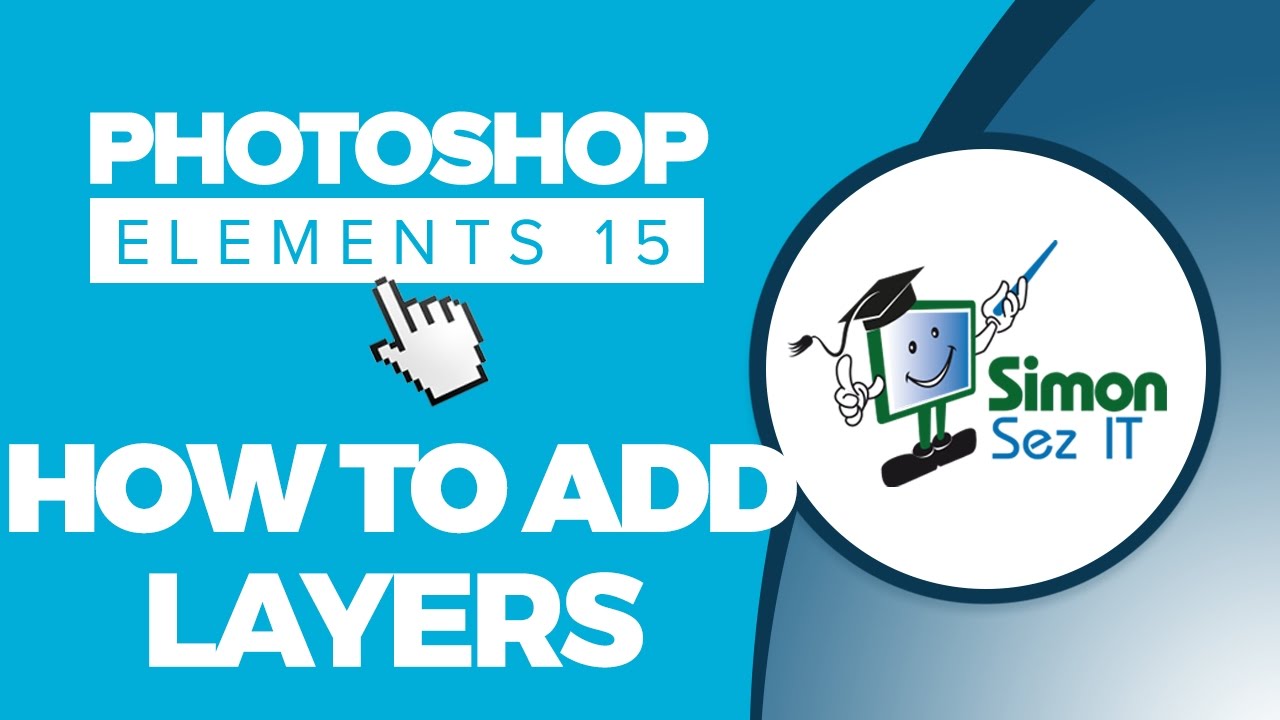
I can't wait to see the 'tips and tricks' you are working on because it sounds like those will help things all come together. I've gone thru several of your tutorials and learn so much. I can't praise you enough for your time and patience.' 'Your website is a great service and I thank you!'
Before we remove the background let's talk about selections. Most edges are a little too sharp. With this flower, there is still a bit of the green background. To fix that, head to Select>Modify>Contract. This will open the Contract Selection dialog box and I entered a value of 5 pixels. Return to the Modify menu and this time select Feather. Click 'File,' then 'Open' on the top toolbar in Photoshop. Go to 'Pictures' or anther folder, and select your photo or logo. Photoshop will open the image and show it as a 'Background' layer in the 'Layers' palette on the right. Oct 31, 2018 How to Remove Background With Photoshop Elements. In this Article: Deleting a Simple Background Erasing a Complex Background Community Q&A. One of the most useful skills you can learn in Photoshop is removing the background from an image.
May 16, 2016 This training demo was recorded in Photoshop Elements 13 but the techniques used will work just as well in Photoshop Elements 11 through the latest Photoshop Elements. Now you are ready to remove the green or blue screen. Make sure you're working with the proper layer, and, if you are on the 'Background' layer, double-click it and click 'OK' to make it into a normal layer, then select 'Inverse' from the 'Select' menu to reverse the selection.
- Kind Regards, April 'A big thanks to you and your website, and the information and help I get from it, its much appreciated.' - Rob Rick - 'Many thanks for your advice, that I will take. A big thank you as well for you outstandingly good tutorials. You do seem to have an amazing knack of making quite complicated tasks seem easy and straightforward.